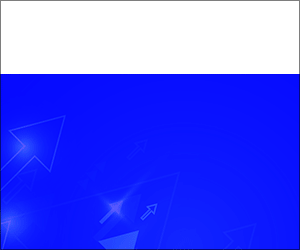Table of Contents
Do you have a computer and would like to record your PC screen (or Mac screen) to share on the internet? Nowadays, this is very easy to do: there are options both native to both systems and a series of third-party programs with simple tools. So, you can record and demand your gameplay or tutorial on your computer screen and show it to everyone.
Here I’ll show you one of the great third-party programs that allow you to record your PC or Mac screen quickly and easily for free. It is RecordCast online screen recorder.
Introduction

RecordCast is a web-based tool that can help you record a personal computer’s display easily for free. Since it is an online tool, there is no need to worry about whatever your computer system is Mac OS or Windows. You don’t need to download any installation of a launcher or add-on. It is quite practical.
Once you enter the website, you will see RecordCast offers simple controls for setting the screen mode, recording area, microphone, and webcam. What’s more, it has no watermark and ad. You can also edit the recording using its video editor, and everything is free.
Why is RecordCast free?
After all, when I hear that it is free, I think that it is difficult to get out without some other profitable mechanism. But when I asked the person in charge, they made it free because it is a startup company. They just want more and more people to know RecordCast and hope to get to know you, get more feedback, and make it perfect with improvements every day.
In the future, they may implement your feedback and possibly introduce paid plans, but at the moment, it is completely free to use, so please give it a try.
Features
In this part, as a feature comparison, I would like to demonstrate its advantages and disadvantages. Let’s see them below.
Advantages
- No need to download the app (It doesn’t require any extension to be installed and activated)
- You can do a certain amount of editing on a video with RecordCast’s video editor.
- You can record flexibly using your webcam and Microphone simultaneously when recording your PC screen.
- It’s quite simple to use.
- At the time of writing (March 2021) it’s totally free of charge.
Disadvantages
At the moment, RecordCast only allows you to record continuously for up to 30 minutes. However, it is enough for me. I always do simple product demos and simple video tutorials. Thirty minutes is quite enough. Sometimes, I may need a longer video. If so I can merge several recordings into one using RecordCast’s video editor, making it up to 1 hour.
How to use
It’s a very convenient solution for both Mac OS and Windows to record your desktop screen. Let’s see how it works.
Visit the website
First, access the following site: http://www.recordcast.com/. As long as you access the site, you can use it without installing or downloading software or having to sign in. In the upper right, there is an optional “Sign Up–Free” button. But this time, I will proceed without signing in.
Click the “Starting Recording” button to get started with your recording settings.
Recording mode

Next, you need to select the recording mode. Here, I will proceed only on the computer screen, so I select the option “Screen Only” in the middle. And click the “Next Step” button below.
If you want to include your own commentary while making a video of computer operation on YouTube, it’s better to select Screen + Webcam.
Audio settings

Then adjust the audio settings. There are four types of settings: Microphone + System audio, Microphone, System audio, No audio. You can choose one that meets your needs. My favourite is to choose Microphone + System audio to get it started. Click “Starting Recording” and move forward.
To enable the Microphone, click the lock mark that displays the URL of your web browser to allow the Microphone.
Screen selection

Select the screen to record the video. There are three options.
- Your full screen is intended for all computer windows.
- An application window allows you to select one of the applications running on your computers, such as Word or Excel.
- A Chrome tab allows you to choose which tab of your browser you want to target.
Here I choose the full screen and click the Share button. If you also want to record audio, check the Share audio box.
After that, the recording will start without permission.
Finally
How was that?
I introduced RecordCast because it is free and can be done without signing in. If you sign in, you can edit the video, and you can store 8 of your video projects for further editing later.
You can edit the video itself with the RecordCast video editor
It’s a simple free way to record your PC screen, so if that’s what you’re looking for, please try it.